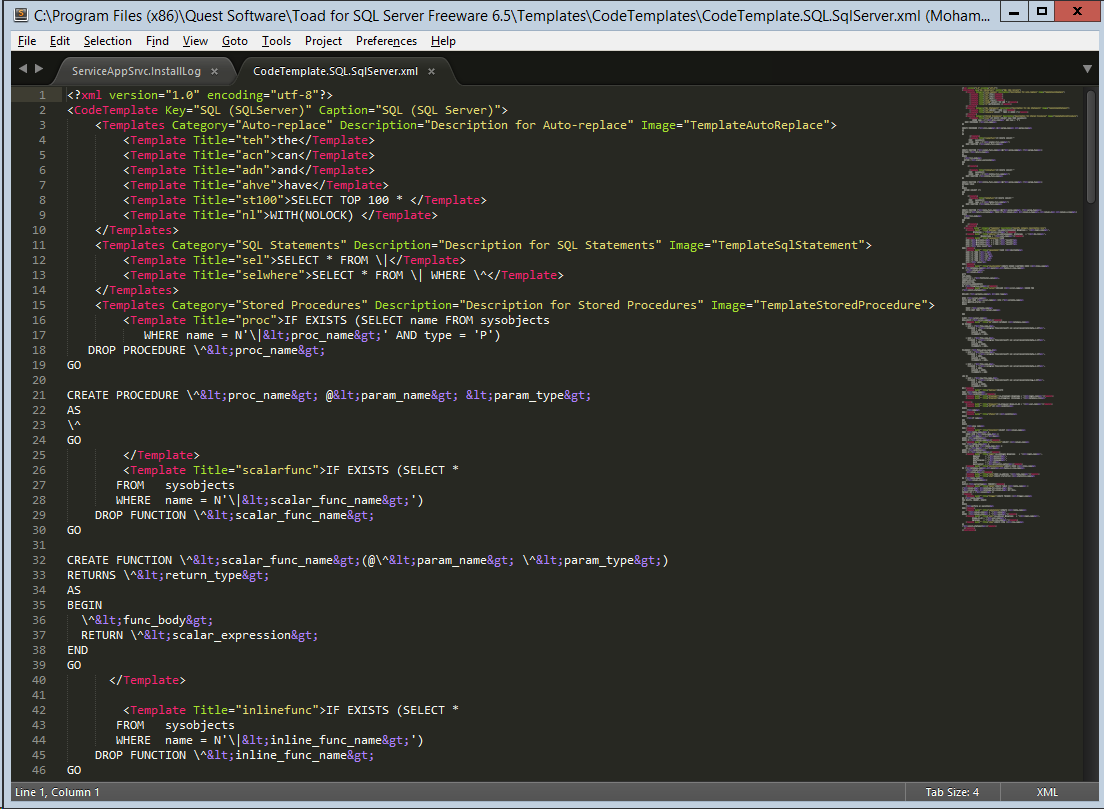I will lay down the steps for one of the methods.
- Add reference to the JQuery file.
<script src="http://ajax.aspnetcdn.com/ajax/jQuery/jquery-1.11.2.min.js"></script>
- Install the nuget package:
- https://www.nuget.org/packages/jQuery-vsdoc/
- This will add reference to the required js files to enable intellisense along with documentation for the intellisense.
- By default, the nuget package manager will add the files to /Scripts/......
- Add reference to the above js files on your web page. There are multiple files in the Scripts folder, But only the one below is necessary.
<% if (false){ %> <script src="Scripts/jquery-2.1.0-vsdoc.js"></script> <% } %>- As you see the script is added within server side code, with an if condition set to false.
- This makes sure the vsdoc file (that enables intellisense) is not rendered to the client.
Following the above steps have enabled JQuery Intellisense on your webpage.
Happy Coding.